I've worked with many ecommerce clients who want to roll out the red carpet for their Best Customers, and when they Abandon a cart is probably the best opportunity to step in and help them out.
Many clients I've worked with though don't have a good methodology for identifying these Best Customers, so I'm going to cover all of the underlying concepts and HubSpot methodology in order to launch an Abandoned Cart VIP campaign:
- Understanding Frequency & Monetary Segmentation
- Methodology Overview
- HubSpot How-To: Frequency Rating
- HubSpot How-To: Monetary Rating
- Building a VIP Abandoned Cart List
- VIP Abandoned Cart Workflow Triggers
- VIP Abandoned Cart Content Strategy
As usual, I'm giving you something you can get done in an hour. Even though step 7, specifically, will require more time to get the actual content built, this article will help you prep the segmentation and you should be able to get the content launched within a week.
Understanding Frequency & Monetary Segmentation
But who's to say what a "Best Customer" is? How do you create a VIP/Best Customer program for your business that makes sense with your customer base?
For years we created a Best Customer Active List as part of our HubSpot subscription for segmentation that was looking for customers who spent more than $500 in their lifetime and bought more than 3 times.
This always bugged me because I've worked with plenty of businesses where $500 might be an average order value or the top 20% of revenue might be coming from customers who buy at least 5 times.
Looking at the two charts below we can see how two different businesses can have very different "Best Customer" scenarios.
For Business A, the top 5% of customers comprise 37% of the company's $9.4mil in sales, each typically placing 3 orders with $9,198 in lifetime sales:
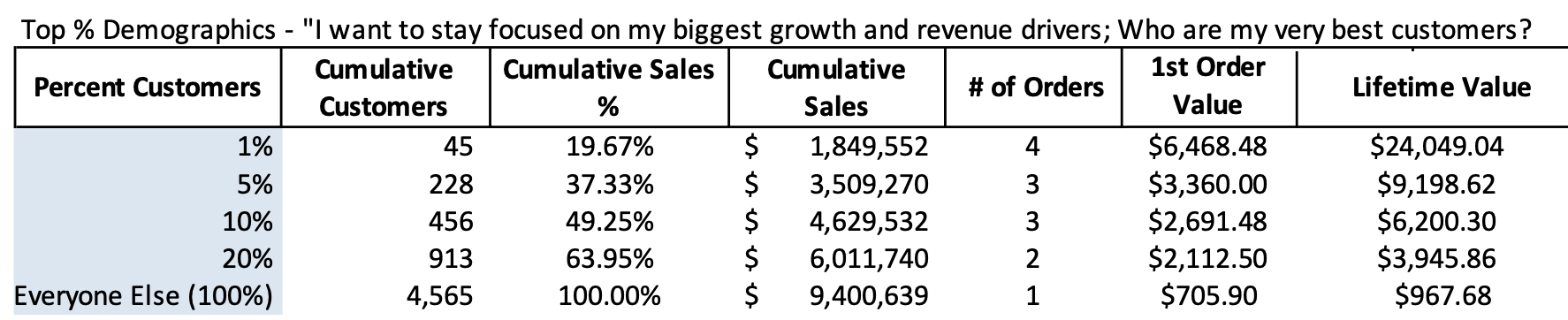
For Business B, the Top 5% of customers comprise 26% of the company's $46 mil in sales, each typically placing 7 orders with $337 in lifetime sales:
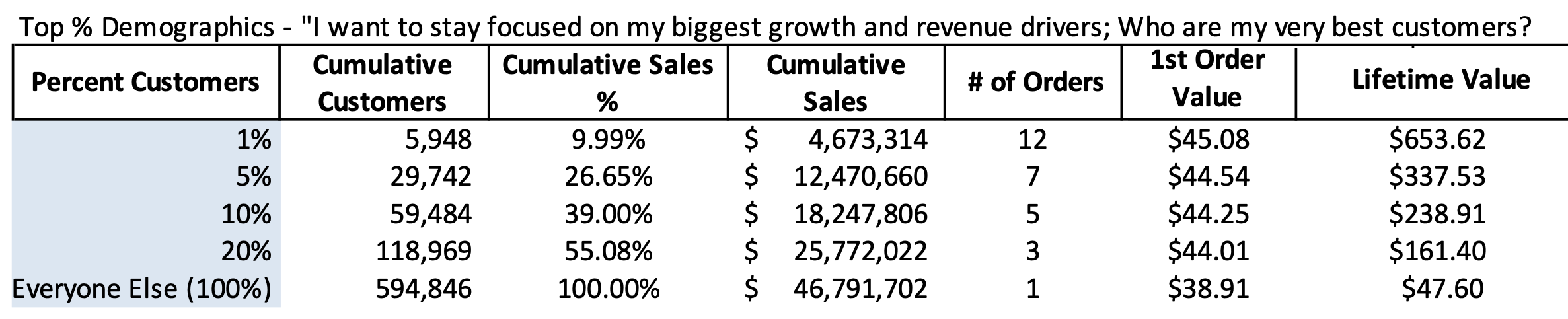
These are just two sample businesses I pulled from a stack. It's suffice to say that a "one size fits all" approach to defining a "Best Customer" just simply won't be useful, which is why that list and many of our other example lists weren't used by customers.
This is why we've built our paid Customer Journey Analysis tool to accurately calculate these ranges specific to each business and customer, but in this article I'll give you the steps to get a "close enough" range to define Best Customers with only an hour of work.
Methodology Overview
The short version is that we need to split our real customers into Quintiles, which is even groups of 5 (or 20%) according to two dimensions:
- How much money they've spent (the Monetary 5-Star group)
- How many different orders they've placed (the Frequency 5-Star group)
We will ignore much of the activity of the one-time buyers in making this analysis, since at least 50% of ecommerce customers will typically only buy once, likely grouping them into the lowest 1-star "Monetary" or "Frequency" groups.
At this point they will NOT be even groups of 20% anymore, but this will make your groupings more accurate and representative of your business.
After establishing these rating groupings, we're going to say "VIP/Best Customers" are any buyers who fall under ANY of these categories:
- "Big Spenders": Frequency rating of 1-3 and Monetary rating of 4-5
- "Loyalists": Frequency rating of 4-5 and Monetary rating of 1-4
- "Champions": Frequency rating of 4-5 and Monetary rating of 5
If your abandoned carts come from ANY of these buyer groups, then we'll send them different abandoned cart content that's tailored to the fact that they're a loyal buyer who spends a lot with your business. It doesn't make sense to cut straight to the 10% discount, for example, when these high-end buyers abandon a new cart.
I'll write later articles about more specific Abandoned Cart follow up with each of these groups, but for now you want to exclude them from your general Abandoned Cart followup and send them a standard VIP level followup.
HubSpot How-To: Frequency Rating
"Frequency" rating means assigning a 5-star rating according to how many unique orders a customer has placed in their lifetime.
In lieu of our paid Customer Journey Analysis, I'm going to tell you the rating method that will work for the majority of businesses: A 1-Star rating is customers who've bought once, 2-Star rating is those who've bought twice, and a 5-Star rating is those who've bought 5 or more times.
Most of our work for "Frequency" will go into building the properties, list, and workflow so that we can simply clone a lot of that methodology when we get to the more complicated "Monetary" rating.
The "Frequency Rating" system requires four components:
- The Unific "RFM Field" Contact Properties on our Growth subscription level or above
- A custom drop-down property called "Customer Frequency Rating"
- A Contact Static List called "STATIC RFM RE-CALCULATION ENROLLMENT LIST"
- A HubSpot Contact Workflow called "Customer Frequency Rating"
Create the Custom Drop-Down Property
Create a custom drop-down contact property called "Customer Frequency Rating" with the following values:
- 5 Stars
- 4 Stars
- 3 Stars
- 2 Stars
- 1 Star
Why do I use a dropdown rather than just a number field?
When it comes to building HubSpot Reports there really won't be much need for me to conduct averages or sums of this "Frequency Rating" field, because it's usually better for us to group on this field, instead and look at average/sum data around this "Frequency Rating" group.
Therefore, we have to make the field a drop-down (or single-line text) because HubSpot only allows Report grouping according to drop-down or text entry property types.
Create the Static Contact List
This static list will be exclusively used for re-calculating customers' "Frequency" or "Monetary" ranges, which you'll need to do as you troubleshoot and change your rating ranges.
Having this static list will make re-calculation much easier.
Just create a new Contact List and call it a Static List with no criteria and name it "STATIC RFM RE-CALCULATION ENROLLMENT LIST".
Build the Workflow
Create a new Contact Workflow called "Customer Frequency Rating" with the following Triggers:
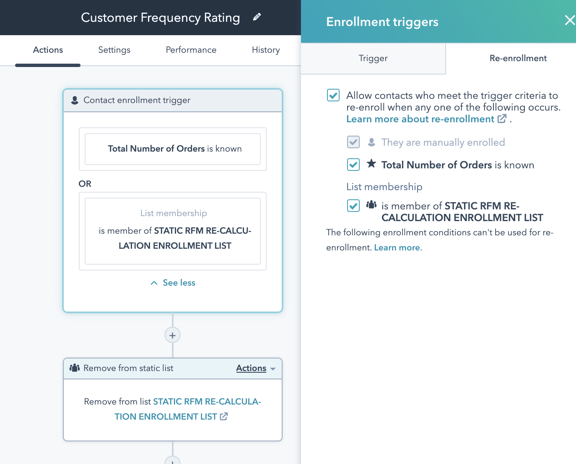
You can see both options are enabled in the re-enrollment tab, which makes sure the rating will be calculated whenever the customer places a new order or gets manually put into the list.
Now to the Workflow Actions.
First add a "Remove from static list" action as seen in the above screenshot and select the "STATIC RFM RE-CALCULATION ENROLLMENT LIST". This immediately takes them out of the list so they can be re-added as soon as you need later for another re-calculation.
Next add an "if/then branch" in this EXACT order with the following 4 criteria, and I'd recommend labeling them as "Set Frequency 1", etc, so that it's easy to manage the following actions on each branch:
Note that the "No" branch is going to be "Set Frequency 5":
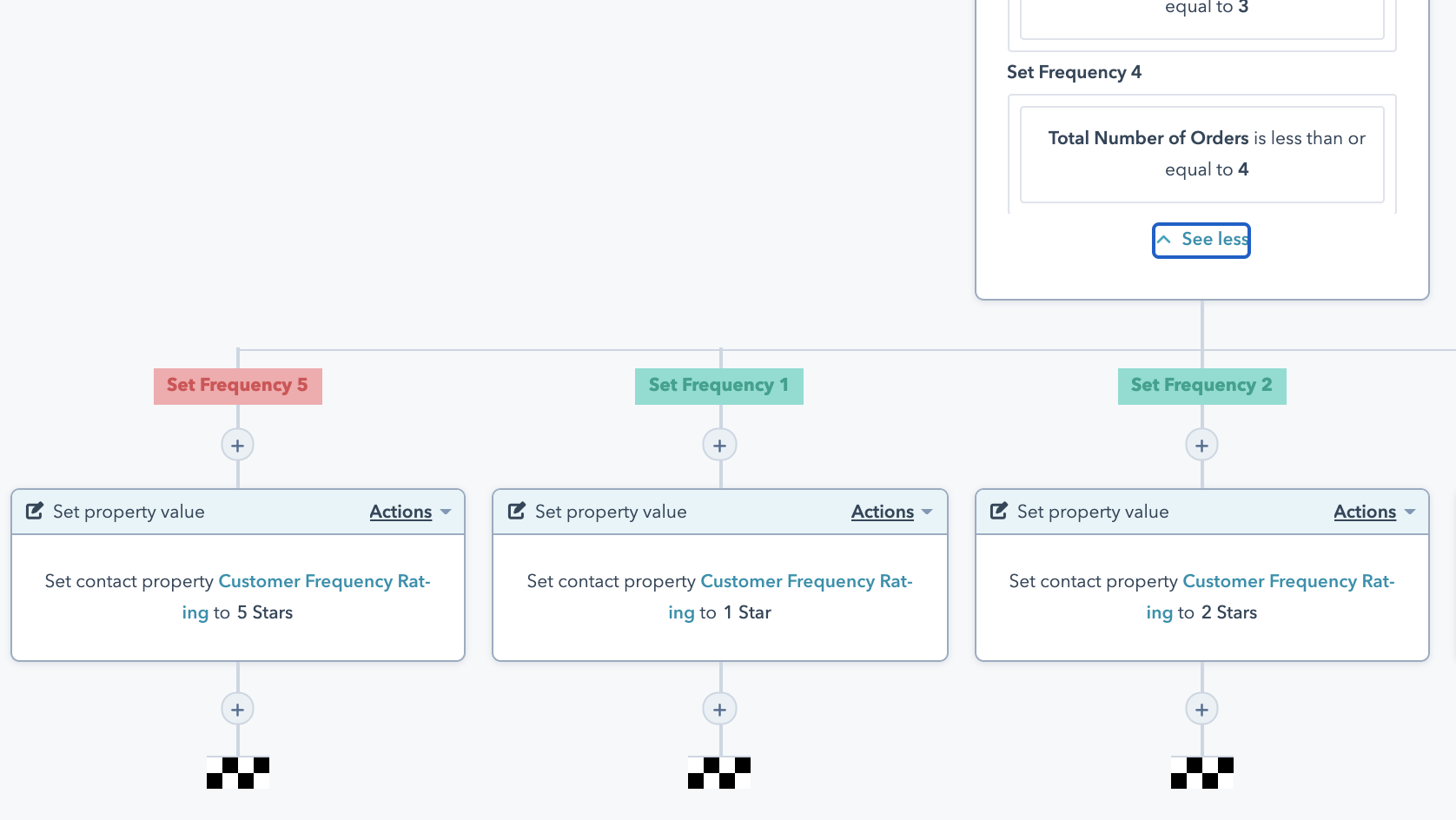
The way this works, by searching for "less than or equal to" criteria we can just go from the lowest to highest rating in the "if then branch", and whomever doesn't fit the 4 "less than" options will go into the "No" group which is functionally "greater than" the last branch since that's the only group of customers that's left to rate.
As shown in the screenshot, select the "Set contact property" action below each branch and apply the correct "Customer Frequency Rating" value for each.
Finally, click the orange "Review" in the top corner and select "Yes, enroll existing contacts who meet the trigger criteria as of now" before clicking "Turn on":
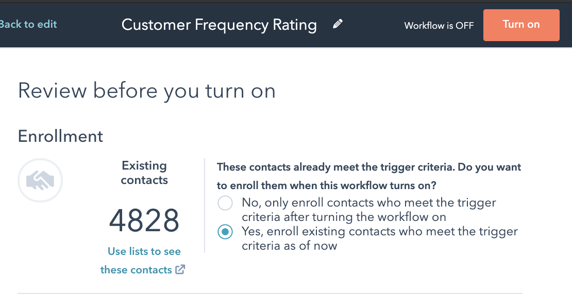
Since there's no emails trigger off this data at this point, you can turn this on without concern since it's only updating contact values.
HubSpot How-To: Monetary Rating
"Monetary" rating means assigning a 5-star rating according to the total value of orders a customer has placed in their lifetime. The goal is to split your repeat buyers into 5 equally-sized groups (20% each) according to how much they've spent in their lifetime.
Once you add back in the 1-time buyers this will bring up the "1 Star" group, but this makes sure that how you score customers based on their lifetime purchases is representative of the best customers in your database.
Create the Custom Drop-Down Property
Create a custom drop-down contact property called "Customer Monetary Rating" with the following values:
- 5 Stars
- 4 Stars
- 3 Stars
- 2 Stars
- 1 Star
Clone the "Customer Frequency Rating" Workflow
Much of the "Monetary" workflow will be a clone of the "Frequency" one, so just clone the workflow and rename the clone "Customer Frequency Rating" and we'll make edits from there.
Change Workflow Criteria
For both the Trigger and If/then branches, you can just click on each criteria and click the 'pencil' icon to the right that allows you to "change criteria":
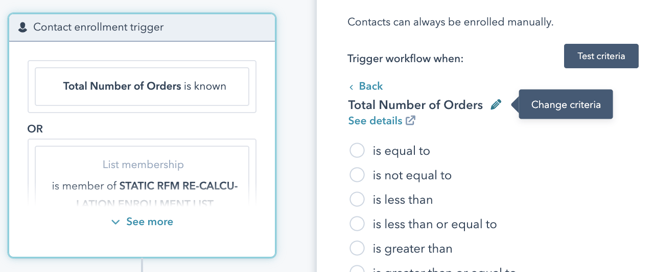
You'll change it to the "Total Value of Orders is known" criteria per the screenshot below, then make sure to check off that criteria under re-enrollment (since it's newly added it won't be checked off):
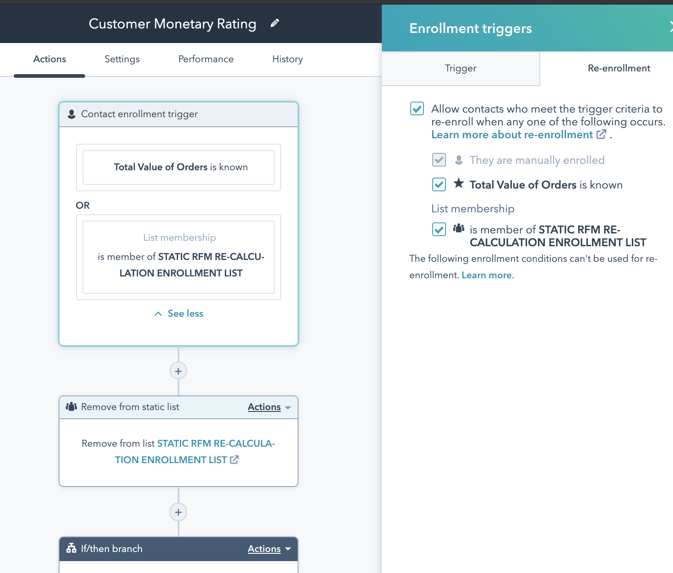
You can see that the "remove from static list" action is still in place, as needed. The next step will be to modify the "if/then branch".
For each "Set Frequency X" branch name, replace that with "Set Monetary X".
Also, for each "Total Number of Orders" criteria you'll need to "change criteria" to "Total Value of Orders", and these are default ranges I'd suggest with each rating:
- Total Value of Orders is less than or equal to 300
- Total Value of Orders is less than or equal to 1000
- Total Value of Orders is less than or equal to 2,500
- Total Value of Orders is less than or equal to 4,500
We'll refine these ranges in a later section.
And remember that, just like the other workflow, anything OVER 4,500 will go down the "No" branch and be set to "Customer Monetary Rating" of "5 Stars":
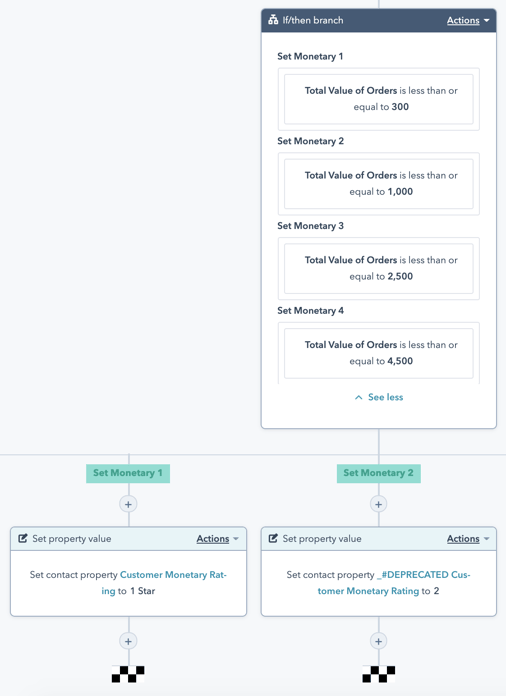
As you can see in the above and next screenshot, under the "Set property value" for each branch change the field from "Customer Frequency Rating" to "Customer Monetary Rating" with the correct values:
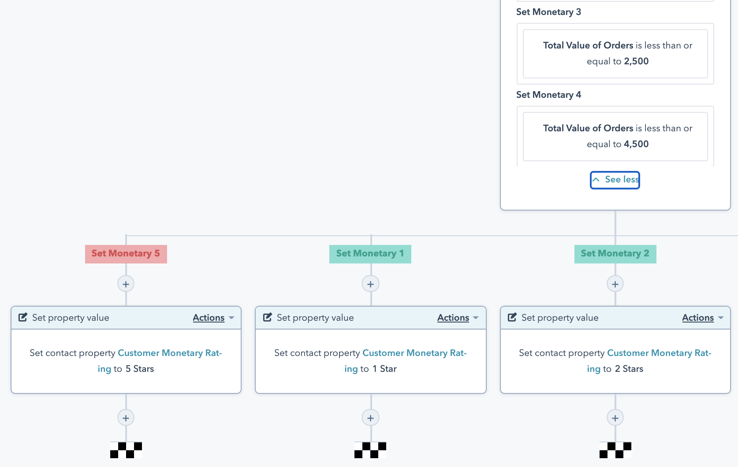
You can click the orange "Review" in the top corner and select "Yes, enroll existing contacts who meet the trigger criteria as of now" before clicking "Turn on" (like with the "Frequency" workflow, you won't affect any automation by enrolling these "Monetary" contacts):
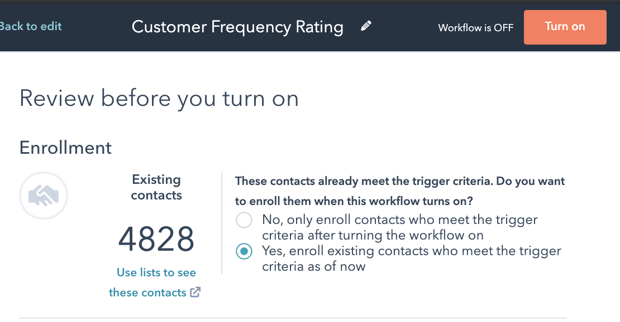
Refining the Monetary Workflow Ranges
We need to visualize the new rating range data with a HubSpot Report in order to refine the ranges.
We want to create a report showing all repeat buyers (total number of orders >= 2) and then adjust the ranges so that we have 20% of all those repeat customers in each group.
Follow these HubSpot Report steps to visualize the Customer Monetary Rating data in percentages of customers:
- Create a "Custom Report"
- Select "Single Object" and "Contacts"
- Name the report "Customer Monetary Rating: Repeat Buyer Rating Distribution", for example
- Under "Filters" in the top left, change it to "First Order Date" and "is all time"
- Under "Other Filters" add "Total Number of Orders is greater than or equal to 2"
- Under "Selected Properties" add "Total Value of Orders", "Total Number of Orders", and "Customer Monetary Rating"
- Click the orange "Next" button in the top right to enter the "Visualization" tab
- Under "Choose chart type" select "Donut" or "Pie"
- Drag in "Customer Monetary Rating"
- Likewise, drag in "Count of Customers"
- Under "Display Options" in the top right select "Sort by" and then "Customer Monetary Rating display order" so that it's easier to read the pie chart
- Click the orange "Save" button
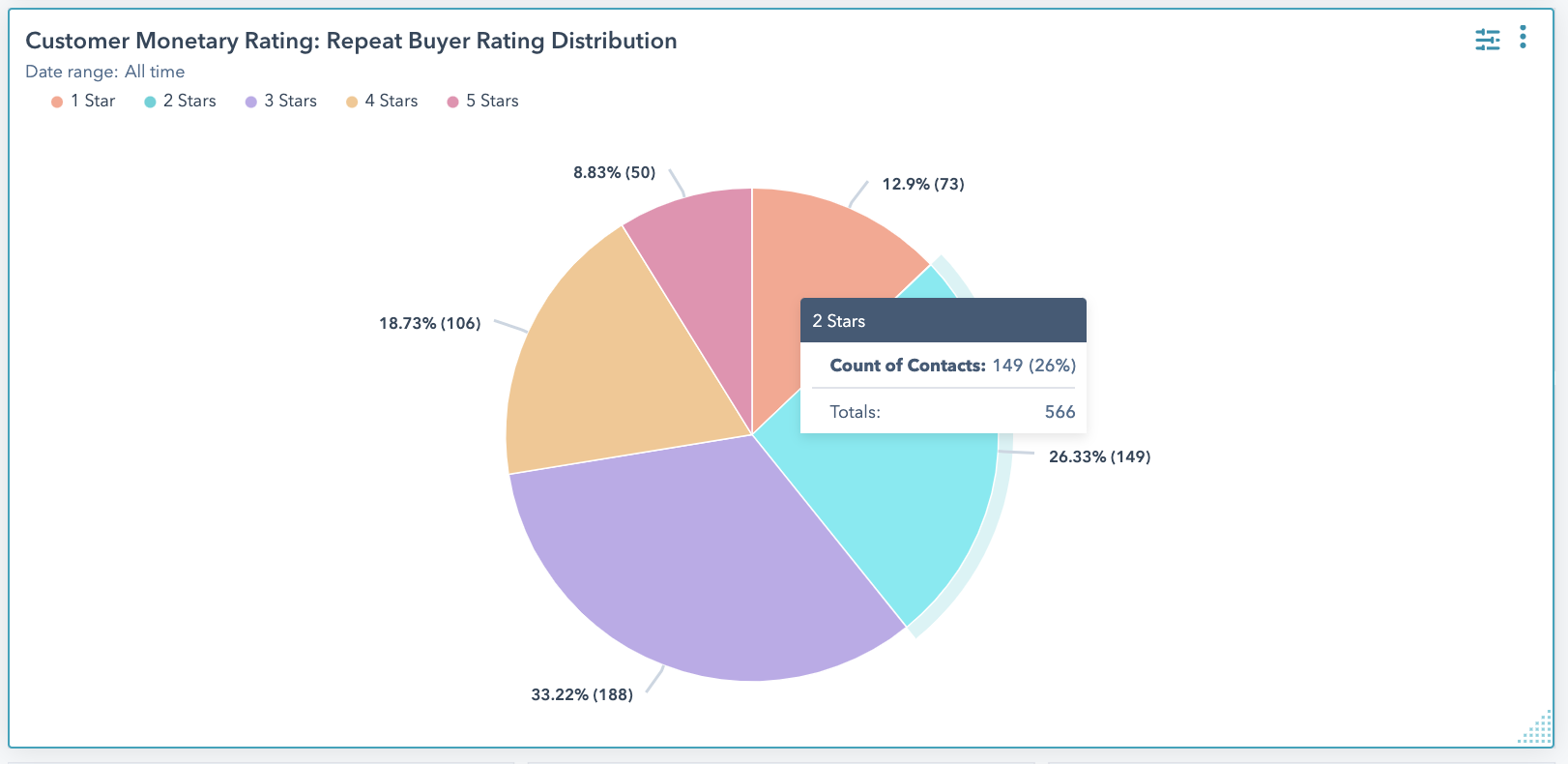
Now we can see the distribution. We want to resize each group into Quintiles so that each rating represents 1/5 of all repeat buyers.
Now we'll build a 2nd report that will show the ranges more easily so we can adjust the "Monetary" rating values:
- Clone the "Customer Monetary Rating: Repeat Buyer Rating Distribution" and call it "Customer Monetary Rating: Rating Details"
- "Edit" the report
- In the "Visualization" tab change the "chart type" to "Table" and leave it configured as "Summarized data table"
- Drag in "Total Value of Orders " and change it from "Total" to "Maximum"
- Drag in "Total Value of Orders" a SECOND time and change it from "Total" to "Average" (shoutout to the feature request adding "Median" to report statistics)
- Drag in "Total Value of Orders" a THIRD time and change it from "Total" to "Minimum"
- Click the orange "Save" button
Here's an example sorted by "Maximum total value of orders":
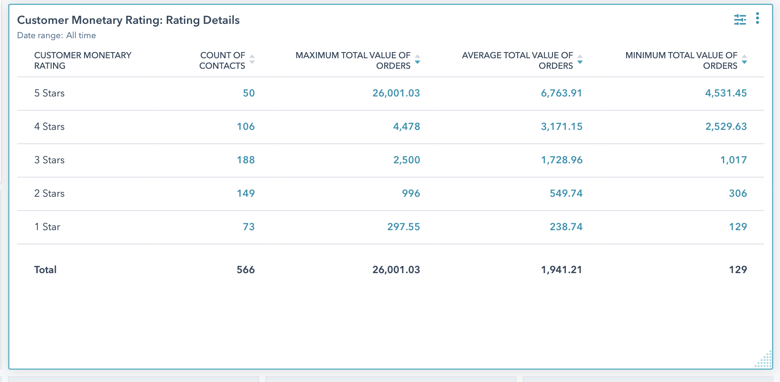
Now look at these two charts as reference and go back to the "Customer Monetary Rating" Workflow and modify the ranges in the "if/then branch" to try to get each group closer to 20%.
From the report the "1 Star" for "Customer Recency Rating" is only 12.9%. It's cut off at customers who have placed less than or equal to $300 in their lifetime, so we can increase that number to bring it closer to 20%.
It's not essential you get it to EXACTLY 20% for the sake of getting this done within the hour; just get it within 5%. Our paid Customer Journey Analysis is designed to get this data pin-accurate without all this manual work, so you can take that option or decide how much you want to mess around with the criteria, and I'd make it easier on yourself by just going with a 5% tolerance.
You can see an example here of me "Updating the filter" from 300 to 350 for the "Set Monetary 1" group:
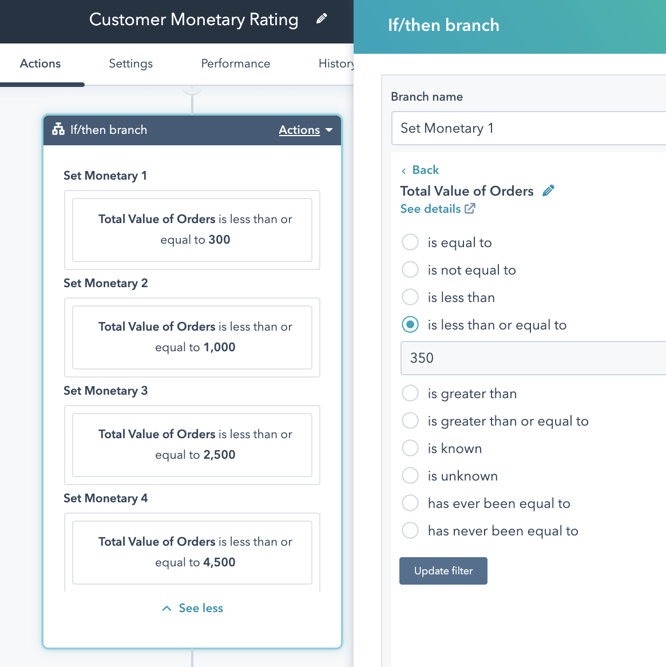
I might suggest starting with the "1 Star" rating and changing it, then enrolling contacts into this workflow again and looking at how the percentages change before modifying "1 Star", again. Or moving up to the "2 Stars" group.
Speaking of which, here's how you re-enroll contacts:
Updating Customers' Monetary Ratings
Updating Customers' rating ranges is simple, starting with creating a list that you can reference any time you need.
Create a new Active List with the name "All Contacts with RFM Ratings".
Add in the following criteria, two "OR" conditions looking for either "Rating" property we've created:
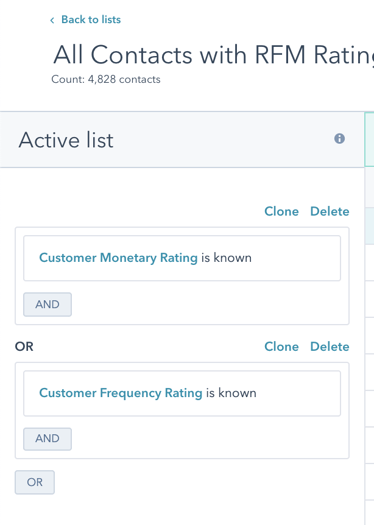
Click "Save" in the top right corner and then wait until the list is ready.
Then click the checkbox in the top left followed by the "Select all X contacts" in the blue bar to the right, making sure you select all in the list not just those on the first page:
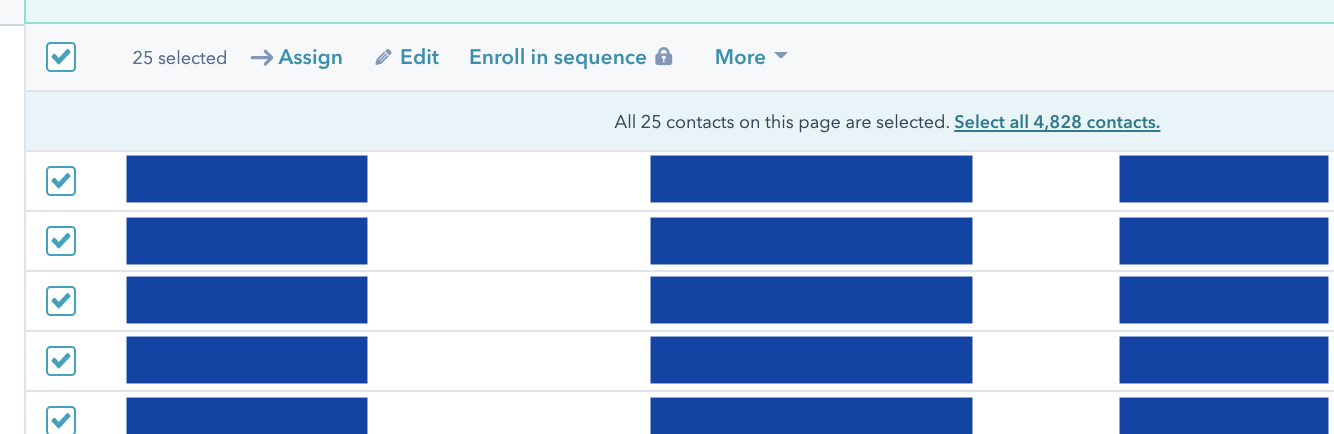
Next click "More" and "Add to Static List", selecting the "STATIC RFM RE-CALCULATION ENROLLMENT LIST" and clicking "Add":
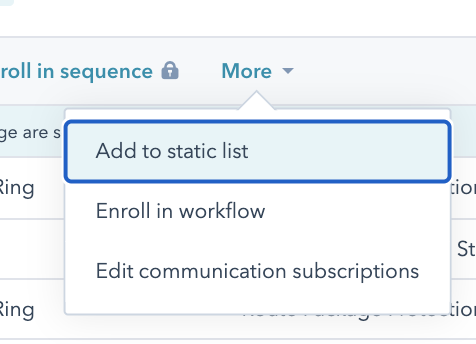
Now all these contacts will be re-enrolled into the "Customer Monetary Rating" Workflow to re-calculate their ratings (as well as the "Customer Frequency Rating" Workflow).
If you DON'T want them to re-calculate both sets of ratings, you could just place these contacts directly in the workflow with the "Enroll in workflow" option below the static list:
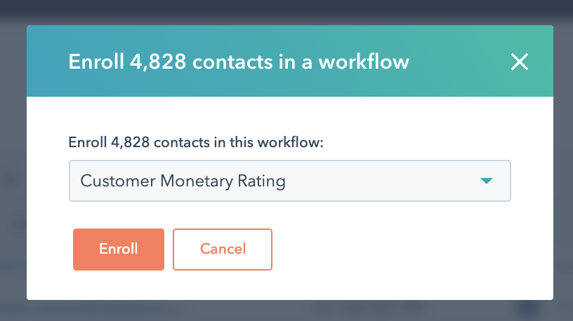
Again, I would suggest getting the "1 Star" rating within +/-5% of the 20% Quintile, then move up to "2 Stars", and so on.
After about 15 extra minutes of experimenting with the ranges I got to this result:
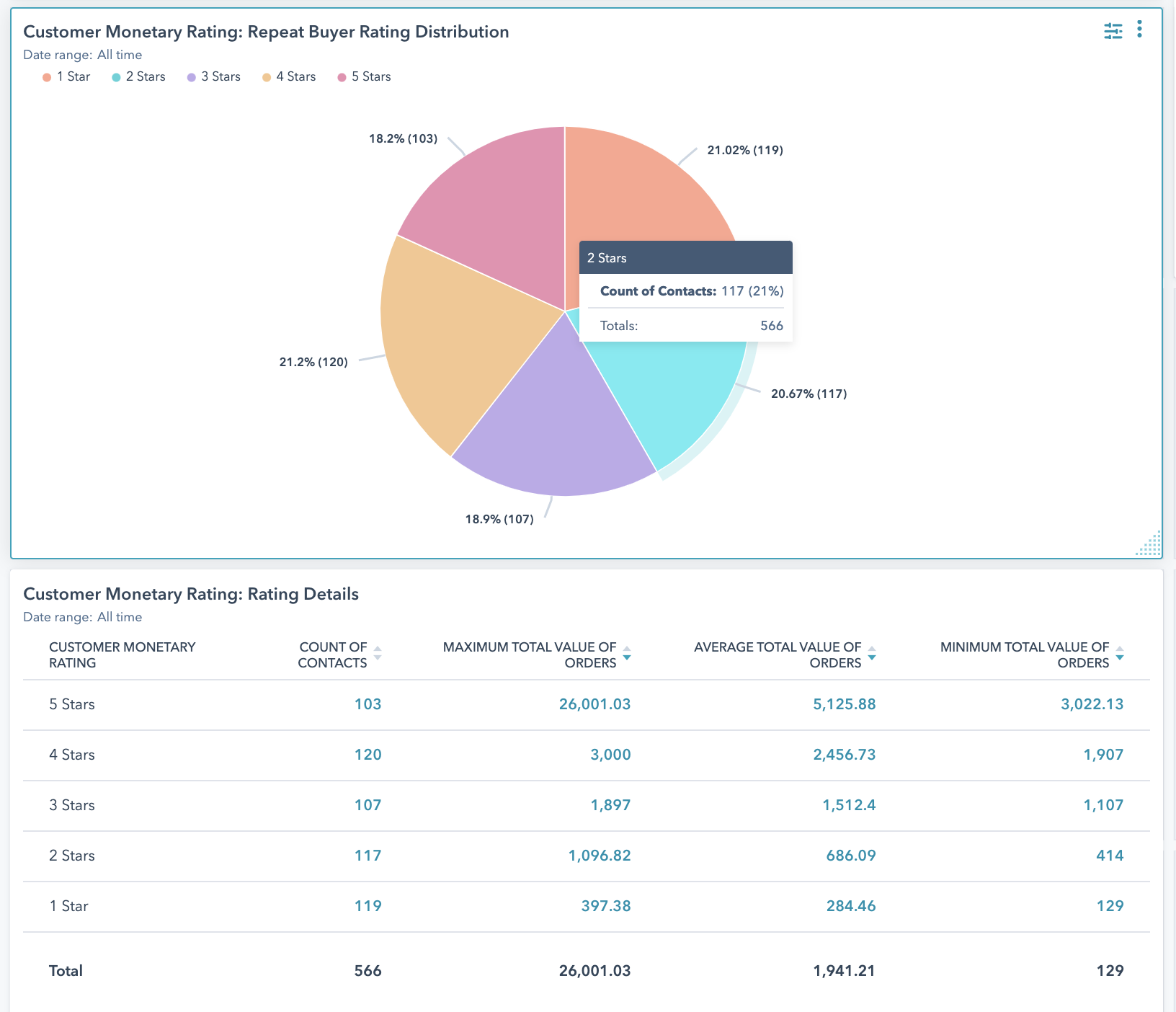
I suggest trying in $100-200 intervals; sometimes depending on your product mix you might have some clear CLV cutoff points, so that'll depend on your business.
Now I have the current customer based split into 5 equally sized groups based on their lifetime spend, so I'm perfectly set up for accurate "VIP/Best Customer" groupings in my Abandoned Cart followup.
TIP: You could build this same report for the "Customer Frequency Rating" drop-down to see how evenly distributed your customer base is, but the only difference is that you actually WANT the "1 Star" Frequency rating to be "Total Number of Orders = 1" and nothing higher, since low repeat buyer rates is the bane of ecommerce. So basically you're trying to get the remaining repeat buyers into 4 equal groups of 25%, and the "1 Star" one time buyers makes up the last "Quintile". Since 1-time buyers represent at least 50% of ecom business the "Quintile" concept won't at all be evenly split, but this is a more accurate picture of an ecom business. The remaining 4 ratings should be close to an even split.
Building a VIP Abandoned Cart List
Now building a list based on our original criteria becomes really easy. Remember, we're going to say "VIP/Best Customers" are any buyers who fall under ANY of these categories:
- "Big Spenders": Frequency rating of 1-3 and Monetary rating of 4-5
- "Loyalists": Frequency rating of 4-5 and Monetary rating of 1-4
- "Champions": Frequency rating of 4-5 and Monetary rating of 5
In the future you could break these out into different Abandoned Cart groupings (IE, "Loyalists/Champions" might just need personal consultation to close the sale but "Big Spenders" might respond to a coupon that requires a larger basket size).
For now though, we just want to treat these as the same group for a single "VIP/Best Customers" Abandoned Cart segment. See if this segment creates some ROI before investing further into more content segments.
Create an Active List called "VIP/Best Customers Master RFM Group", or something like that, with these criteria (you can clone each to make building each "OR" quicker):
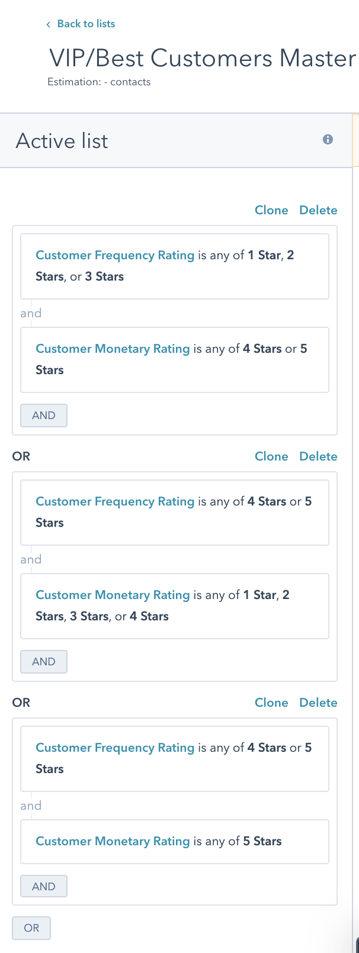
Why didn't I add Abandoned Cart criteria into this?
For the sake of troubleshooting and for using this list in other possible campaigns it's easier to keep this list as a separate asset
VIP Abandoned Cart Workflow Triggers
I've written other articles on Contact-based Abandoned Cart workflow setup, so I won't repeat that strategy here:
But now the Trigger is going to be different to start the workflow.
At a base level, the workflow should have this, and you can layer in other criteria, as needed:
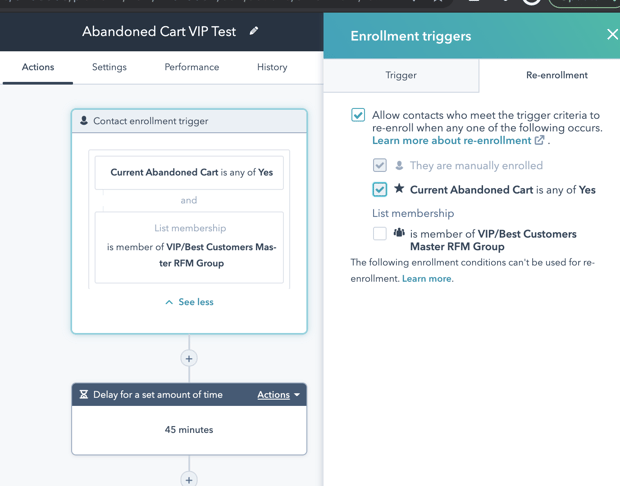
Make sure you understand how HubSpot handles re-enrollment.
Note that you want re-enrollment to be on the "Current Abandoned Cart" criteria, not the VIP list membership. Both will be required before the workflow is triggered, but you want to check for the trigger when a new abandoned cart is made, NOT when they've had an abandoned cart open for the last few months and they just made a purchase that would push them into the VIP list.
Having that list checked off for re-enrollment would trigger abandoned emails in that scenario, which is not what you'd want).
Finally, you need to make sure to EXCLUDE this list from any other Abandoned Cart triggered workflows you've got running, that way these VIP customers don't get both sets of abandoned content.
Adding "is not a member of" is sufficient for filtering them out:
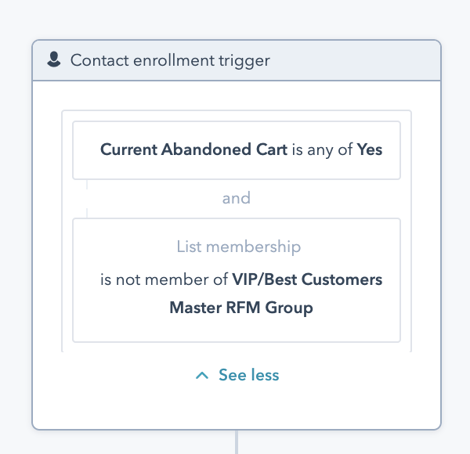
VIP Abandoned Cart Content Strategy
As stated at the top of this article, my goal was to give you something you can get done in an hour. This step of building the actual customer-facing content will take you more time, which you can get done within the week.
This is a high-level overview of the strategies you can implement:
- Have 2-3 emails offering consultative help rather than discounts
- Use this segmentation to trigger tasks to your customer service/sales team to make proactive calls
- Enable an abandoned-specific website chat tool
Within my Abandoned Cart Segmentation Strategies article I cover these concepts in more depth under the Segment C: Value of Abandoned Cart and Segment D: High-Value Previous Activity sections, much of which would completely apply to these "VIP/Best Customers" lists!
Get a Free Customer Journey Analysis!
Identify actionable differences in your Ecommerce customer behavior to focus your marketing efforts. Our subscription eliminates many workflow and report building steps from this article.

