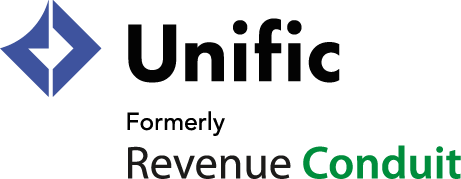Once you've installed the Unific app, it will take you to your Order Confirmations page. Here is where you manage your different order confirmation email campaigns.
To start, let's edit the default campaign by clicking "Default order confirmation campaign."
Once you've clicked into the campaign, you will find the following campaign settings:
- Edit the name of the campaign by clicking the campaign name (ie, Default order confirmation campaign.)
- Unpublish a live campaign by clicking the gear icon
- Save the campaign as an unpublished draft
- Save & Publish the Campaign*
- Exit the Campaign editor without saving changes by clicking the "x"
In addition to all of the above, the campaign editor is where you can select criteria for customer segmentation. To customize a campaign's criteria setting:
- Click "Cart Event"
- Click "+Add condition" under "Set Criteria"
- Select your preferred conditions from the dropdown menus
- Once you've set your criteria conditions, hit the save button
- If you need to remove a condition, click the trash can icon on the right side
To customize a campaign's email:
- Click "Email"
- Here you can edit the content for:
- Subject Line
- Pre Header
- Sender's Name
- Sender's Email
- To edit the email template:
- Click "Edit Email"
- Use the Email Builder to create the email you'd to be sent for this campaign
- Once complete, click "Save and Exit"
The app will return you to the campaign editor where you can continue to edit, save as draft, or publish.
*Always double check your campaign settings and information before clicking "Save & Publish" ...once you've published, the campaign will send order confirmation emails to your customers!
Next, let's create a new Coupon Code Snippet. To begin, click the Coupon Code Snippet icon in the left hand column.
To create a new snippet:
- Click the "+ New Snippet" button on the right hand side
- Give your Coupon Code Snippet a name
- Customize your Coupon Code Snippet's format using the dropdown menus
- As you make selections, you'll see an autogenerated sample coupon code below
- Next, select the coupon value and type of discount by selecting from the dropdown and inputting the appropriate value amount
- Select if the coupon applies to either entire order or selected products
- Use the dropdown menus to select the dates the Coupon Code Snippet will be active for redemption
- Save your Coupon Code Snippet